Windows-vinkit
Kasasin tälle sivulle vinkkejä Windowsin käyttöön, painottuen Windows 8:n uusiin ominaisuuksiin. Olen huomannut monien kirjoittavan negatiivisia asioita uudesta käyttöliittymästä haukkuen sitä hitaaksi ja päälle tunkevaksi. Ajattelin näyttää, miten tehokäyttö sujuu ja halutessasi et joudu juuri ollenkaan käyttämään Metro-käyttöliittymää.
Vinkkejä on myös aiempia Windows-versioita käyttäville. Käyttö on paljon tehokkaampaa, jos osaa edes perusnäppäinoikotiet. Tällöin ei tarvitse liikutella niin paljoa hiirtä ja myös käsien rasitus vähenee.
Koska oma käyttöjärjestelmäni on englanniksi, myös kuvakaappaukset ovat englanniksi. Pyrin kuitenkin kirjoittamaan asiat suomenkielisillä termeillä. Jos vahingossa käytän ulkomuistista väärää tekstiä, laittakaa palautetta niin korjaan! Kaikista asioista ei myöskään ole ruutukaappausta kun näppäimistössäni ei ole Print Screen -näppäintä ja näyttönäppäimistöllä ei kaikista tilanteista saa kuvia.
Päivitän sivulle lisää vinkkejä sitä mukaan kun ehdin. Toivottavasti näistä on apua!
Windows 8 "Metro"
Windows 8 tuo uuden käynnistysnäkymän, jonka aiempi nimi oli Metro. Nykyään tätä nimeä ei
pitäisi käyttää (virallisesti nimi on Modern), mutta koska se on selkeä ja pitkään käytössä
ollut, on vaikea olla käyttämättä. Joten ilkeästi niin teenkin. Ja tällaiselta se siis näyttää:
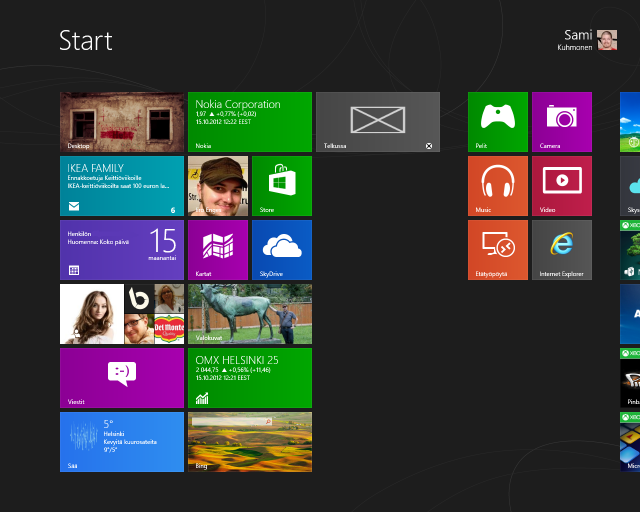
Käynnistysvalikon saa esiin joko painamalla Windows-näppäintä (muista: emme käytä hiirtä nyt) tai siirtämällä hiiren vasempaan alakulmaan, jolloin Käynnistä-laatta ilmestyy. Toisin kuin aiemmissa Windows-versioissa, Windows 8:ssa ei ole Käynnistä-nappia koko ajan näkyvillä. Mutta eihän sitä edes tarvita kun sen esilletuonti on näin kätevää.
Oikeassa yläkulmassa on käyttäjävalikko, josta voi vaihtaa käyttäjää, muuttaa asetuksiaan jne. Muuten ruutu on varattu ohjelmalaatoille (ei, ne eivät ole "tiiliä" vaan laattoja). Ohjelmalaatat voivat olla linkkejä "vanhantyyppisiin" ohjelmiin, kuten tässä Internet Explorer, tai sitten Metro-ohjelmiin. Metro-ohjelmilla voi myös olla "elävä laatta", joka näyttää ohjelman haluamia asioita dynaamisesti. Tässä esimerkkinä monenlaisia laattoja: sähköpostilaatta näyttää viimeisimmät sähköpostit, valokuvat-laatta näyttää valokuviani, pörssikurssi-laatta näyttää Nokian ja OMX Helsingin viimeisimmät kurssit ja löytyy myös säätila. Näiden avulla ei tarvitse edes käynnistää sovellusta nähdäkseen tietoja.
Jotkut ovat valittaneet, että uusi käynnistysnäkymä on sekava eikä sieltä löydä mitään. Näyttääkö tuo sekavalta? Minusta ei. Toki sen saa sekavammaksikin, tai ainakin täydemmäksi:

Tässä kuvassa olen painanut oikeaa näppäintä ja valinnut valikosta "kaikki ohjelmat". Tällöin
luonnollisesti näytetään kaikki asennetut ohjelmat. Toki tämä voi olla sekavaa, mutta tänne ei oikeastaan
koskaan ole asiaakaan.
Näkymää saa selkeytettyä valitsemalla ruudun oikeasta alareunasta miinusmerkin näköisen napin:
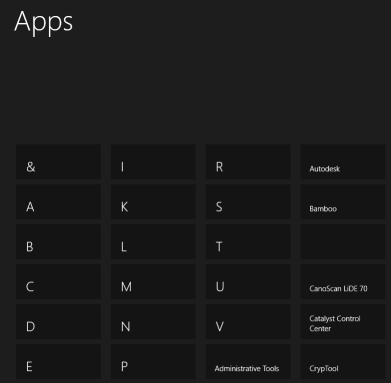
Tällöin näytetään aakoset, joiden mukaan voi valita ohjelman tai tuttuun tapaan eri ohjelmien kansiot,
kuten vanhemmissa Windowseissa.
Ohjelmien lisääminen käynnistysvalikkoon
Ehdottomasti helpoin tapa lisätä ohjelma käynnistysvalikkoon kätevästi on aloittaa sen nimen kirjoittaminen.
Käynnistysvalikko siirtyy automaattisesti hakutilaan ja näyttää osumat:
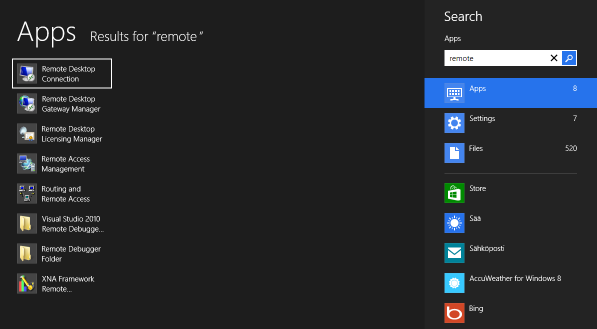
Haussa voi myös vaihtaa mistä haetaan, tässä tapauksessa toki ohjelmista. Ja sitten kun haluat lisätä sovelluksen
käynnistysvalikkoon, paina oikeaa nappia sovelluksen päällä ja valitse kiinnitä käynnistysvalikkoon.
Tätä kautta voit myös luonnollisesti käynnistää ohjelman, jota käytät harvoin, etkä halua lisätä sitä käynnistysvalikkoon. Valitset vain listalta. Ja toki valinta tehdään nuolinäppäimillä, emmehän halua liikutella käsiä eestaas hiiren ja näppäimistön välillä.
Ohjelmien järjestely
Ohjelmia voi järjestellä käynnistysvalikossa ihan vain painamalla vasemman napin pohjaan ja vetämällä
laatan haluttuun paikkaan. Joillain laatoilla on myös kaksi kokoa, joiden välillä voi vaihtaa painamalla
oikeaa nappia ja valitsemalla valikosta pienemmäksi tai suuremmaksi. Tästä valikosta voit
myös poistaa sovelluksen käynnistysvalikosta, poistaa sovelluksen kokonaan tietokoneesta ja valita haluatko
laatan olevan "elävä."
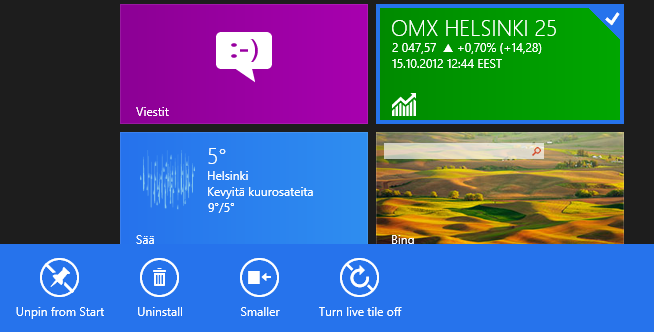
Ohjelmien poisto valikosta
Kuten äsken huomasit, ohjelmia voi poistaa käynnistysvalikosta helposti. Tämä onkin tarpeen yleensä sen jälkeen kun asennat sovelluksia. Asennettuani Visual Studion oli käynnistysvalikossani tällainen näkymä:
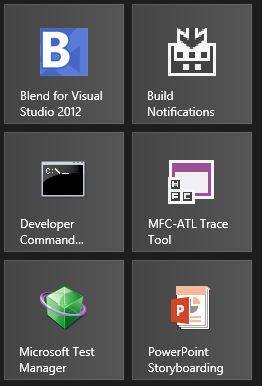
Tämähän ei ole haluamani tila, sillä en näitä juuri koskaan käynnistä. Visual Studionkin käynnistän pikanäppäimellä tehtäväpalkista. Eli siis siivoamaan.
Valitse haluamasi sovellukset oikeaa nappia laatan päällä painamalla (uuden laatan painaminen lisää valinnan ja edelliset pysyvät valittuina). Samalla aukeaa valikko alareunaan. Kun olet valinnut kaikki poistettavat sovellukset, valitse poista käynnistä-valikosta. Nyt eivät nämä sovellukset enää ole viemässä tilaa ruudulta.
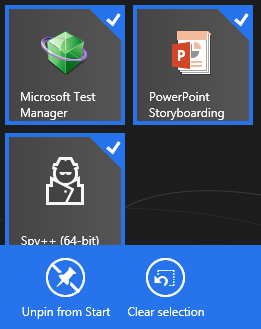
Ohjelmien tehokas käynnistäminen
Suurin osa käyttäjistä käyttää yleensä muutamia sovelluksia jatkuvasti. Tällöin niiden tehokas käynnistäminen ja sovellusten välillä vaihtaminen on tärkeää. Liian moni on tottunut käynnistämään sovelluksia käynnistä-napin takaa tai laittaa ikonit työpöydälle. Jälkimmäinen varsinkin on huono vaihtoehto, koska muut sovellukset pitää pienentää ennen kuin työpöydälle pääsee. Tähän on toki oikoteitä, esimerkiksi näppäinoikotie Windows-M tai Vistassa oikeassa alanurkassa olevan napin painaminen. Oikea tapa on kuitenkin liittää sovellukset tehtäväpalkkiin. Tämä toimii Windows 7:stä lähtien.
Käynnistä haluamasi sovellus, jolloin sen kuvake tulee alapalkkiin reunustettuna. Paina oikeaa näppäintä ikonin kohdalla ja valitse "kiinnitä tehtäväpalkkiin." Mitään ei näy tapahtuvan, mutta sulkiessasi ohjelman sen kuvake ei katoakaan. Nyt voit käynnistää sovelluksen suoraan tehtäväpalkista kätevästi!
Voit myös järjestellä kuvakkeet haluamaasi järjestykseen ja tässä piileekin tärkeä asia: voit käynnistää sovelluksia pikanäppäimillä! Ensimmäiset kymmenen tehtäväpalkissa olevaa sovellusta käynnistyvät helposti Windows-näppäintä ja numeroa 1-0 painamalla. Taaskaan ei tarvita hiirtä...
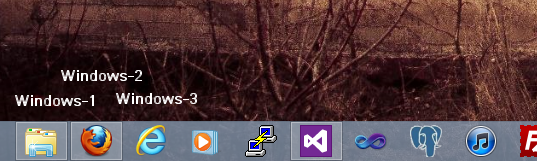
Itselläni siis Windows-1 käynnistää tiedostonhallinnan, Windows-2 Firefoxin, Windows-3 Internet Explorerin ja
Windows-6 Visual Studion. Kätevää!
Ohjelmien välillä vaihtaminen
Hyvin monet vaihtavat sovellusten välillä tehtäväpalkin kautta hiirellä. Tämä ei ole ollenkaan tehokasta. Paljon nopeampi tapa vanhemmissa Windowseissa on käyttää Alt-Tab -yhdistelmää. Sen avulla voi selata käynnissä olevia ohjelmia ja vaihtaa niiden välillä. Jos esimerkiksi kirjoitat dokumenttia yhdellä sovelluksella ja katsot tietoja selaimesta, voit vaihdella näiden välillä Alt-Tab -yhdistelmällä kätevästi, sillä viimeksi käytetty sovellus on aina listalla ensimmäisenä!
Windows 7:stä lähtien on vielä kätevämää vaihtaa yleisimpien sovellustesi välillä. Äsken opit miten saat käynnistettyä sovellukset Windows-numero -yhdistelmällä. Sama yhdistelmä toimii myös sovellusten välillä vaihtessa! Sinun ei siis tarvitse edes tietää onko haluamasi sovellus käynnissä. Painamalla Windows-2 saan aina Firefoxin eteeni, on se käynnissä tai ei.
Myöskin sovelluksen pienentäminen käy samalla pikanäppäimellä. Firefox pienenee pois ruudulta Windows-2 painamalla, jos se on sillä hetkellä aktiivisena.
Metro-ohjelmien välillä vaihtaminen
Vistasta alkaen sovellusten vaihtamiseen on ollut myös näppäinyhdistelmä Windows-Tab. Tämä toi 3D-näkymän sovelluksiin ja tätä moni ei käyttänyt. Itsellenikään tämä ei ollut tarpeellinen koskaan. Windows 8:sta alkaen tällä näppäinyhdistelmällä on uusi tarkoitus: vaihtaa Metro-sovellusten välillä.
Jos olet käynnistänyt vaikka Firefoxin, Kalenterin ja Sähköpostin (kaksi viimeistä siis Metro-sovelluksia), voit Windows-Tab -yhdistelmällä vaihtaa työpöydän, käynnistysvalikon, Kalenterin ja Sähköpostin välillä. Firefox ei listalla näy, koska se on työpöytäsovellus.
Jos haluat vaihtaa hiirellä Metro-sovellusten välillä, voit joko mennä käynnistä-valikon kautta (hiiri vasempaan alakulmaan) tai voit viedä hiiren vasempaan ala- tai yläkulmaan ja siirtää pystysuunnassa keskemmälle. Tällöin tulee lista käynnissä olevista Metro-sovelluksista.
Tietokone lepotilaan/sammutus
Tietokone kannattaa yleensäkin laittaa lepotilaan eikä sammuttaa kokonaan, jos aiot käyttää sitä lähiaikoina. Sammuttaminen ja uudelleenkäynnistäminen vie vain turhaan aikaa ja sähköä sekä kuluttaa kiintolevyä. Lepotila vie hyvin vähän sähköä, mutta jos jätät koneen pitemmäksi aikaa, horrostila tai kokonaan sammutus on oikea vaihtoehto.
Windows 8:ssa sammutus ei ole enää käynnistysvalikossa. Sen sijaan siirrä hiiri oikeaan ylä- tai alakulmaan ja siirrä pystysuunnassa keskemmälle, jolloin saat valinnat Haku, Jaa, Käynnistä, Laitteet ja Asetukset. Lepotila ja sammutus ovat Asetukset-valinnan alla.
Käyttö ilman Metroa
Jos opettelit nämä vinkit, osaatkin jo käyttää Windows 8:aa käytännössä ilman Metroa, jos haluat. Käynnistä sovellukset Windows-numero -yhdistelmällä, vaihda niiden välillä kätevästi jne. Et siis edes näe Metroa, ellet halua. Ottaen kuitenkin huomioon, että Metron elävät laatat ovat erittäin käteviä, kannattaa siellä edes joskus piipahtaa. Ja esimerkiksi mukanatuleva sähköpostiohjelma on ihan näppärä käyttää.
Eikä käynnistysvalikko näytä sekavalta eikä sotkuiselta kun osaat järjestää laatat nätisti ja poistaa turhat sovellukset listalta. Kätevää ja helppoa!
Kuvakaappauksia tilanteista
Joskus olisi niin kätevä ottaa kuva ruudusta, mutta kun ei kameraa tullut mukaan. Mutta ei sitä edes tarvita, sen kun painat näppäimistöltä Print Screen -näppäintä! Tämä on yksi niistä "mitähän nämäkin tekee"-näppäimistä. Mitään ei tunnu tapahtuvan, mutta käynnistäpä sen jälkeen vaikka Paint (Windows-R, mspaint, enter) ja valitse Liitä (Ctrl-V). Koko ruudusta kuva! Jos taas haluat vain aktiivisen sovelluksen, paina Alt-Print Screen.
Tässä myös vinkki niille, jotka osaavat tuon näppäinyhdistelmän: älkää lähetelkö niitä ruutukaappauksia Word- dokumentteina ihmisille. Se on ihan turhaa. Nyt kun osaat käynnistää Paintin ja liittää kuvan sinne, sitten vain talletat kuvan PNG-muodossa levylle ja lähetät tämän kuvan. Turvallisempaa ja kätevämpää ja vastaanottaja tietää heti että kyseessä on kuva eikä tekstidokumentti.
Kasa näppäinoikoteitä
Windowsissa on paljon näppäinoikoteitä tehostamaan käyttöä. Tässä muutamia, kaikkia ei varmastikaan tarvitse osata, mutta joistain voi olla hyötyä:
- Alt-Tab
- Sovellusten selailu/vaihto
- Shift-Alt-Tab
- Sovellusten selailu/vaihto toiseen suuntaan
- Windows-Tab
- Metro-sovellusten selailu/vaihto
- Shift-Windows-Tab
- Metro-sovellusten selailu/vaihto toiseen suuntaan
- Windows-E
- Käynnistää tiedostonhallinnan (Explorer)
- Windows-L
- Lukitsee tietokoneen
- Windows-M
- Pienennä kaikki sovellukset ja näytä työpöytä
- Windows
- Näytä käynnistysvalikko
- Windows-D
- Näytä työpöytä / siirry käynnistysvalikosta työpöydälle
- Windows-P
- Valitse toinen näyttö/projektori
- Windows-Q
- Etsi sovelluksista
- Windows-W
- Etsi asetuksista
- Windows-F
- Etsi tiedostoista
- Windows-R
- Käynnistä sovellus tiedostonimellä
- Windows-H
- Jaa senhetkisestä Metro-sovelluksesta
- Windows-C
- Näytä oikean laidan Asetukset/Jaa-valikko
- Windows-I
- Näytä asetukset
- Windows-Z
- Näytä Metro-ohjelman valikko
- Windows-X
- Näytä vasemman alanurkan valikko (ohjauspaneeli, tehtävienhallinta jne)
- Print Screen (PrtScr)
- Ottaa kuvakaappauksen koko ruudusta
- Alt-Print Screen
- Ottaa kuvakaappauksen aktiivisesta sovelluksesta
- Windows-Print Screen
- Tallentaa kuvakaappauksen aktiivisesta sovelluksesta levylle (My Images\Screenshots)
Kiitos Jarno Niemelle Windows-Print Screen -vinkistä. Huomaa ettei itsellekään ole kaikki toiminnot täysin tuttuja.